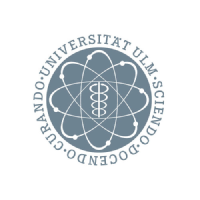Zum einrichten der digitalen Signatur wie folgt vorgehen:
- Adobe Acrobat Reader starten
- Ein PDF Dokument öffnen (Anhang "Signatur.pdf" kann heruntergeladen werden ist ein Leeres PDF Dokument)
- Reiter "Bearbeiten" auswählen und dort "Werkzeuge verwalten" klicken
Abb 1. Werkzeuge aufrufen
- Unter Suchen "Zertifikat" eintragen und Enter drücken
Abb. 2 Zertifikat in Suche eintragen
Abb. 3 Anzeige nach Enter
- Auf "Digital unterschreiben" klicken
Abb.4 Warn Meldung
- Auf "OK" klicken
- Im Dokument ein Fenster für die Digitale Signatur erstellen
Abb. 5 Fenster für Digitale Signatur erstellen
- Fenster erscheint
Abb. 6 Fenster zum auswählen von Digitaler ID konfigurieren
- Auf "Digitale ID konfigurieren" klicken
Abb. 7 Neue Digitale ID erstellen
- "Neue digitale ID erstellen" auswählen und "Weiter" klicken
Abb. 8 Zertifikat speichern
- "Im Windows-Zertifikatsspeicher speichern" auswählen und "Weiter" klicken
Abb. 9 Daten eintragen
- Name, Abteilung, Firma und E-Mail- Adresse eintragen
- Land/Region "DE- DEUTSCHLAND" auswählen
- Schlüsselalgorithmus "2048-Bit RSA" auswählen
- Digitale ID verwenden für "Digitale Unterschrift" auswählen
- Auf "Speichern" klicken
Abb. 10 Digitale ID von Windows

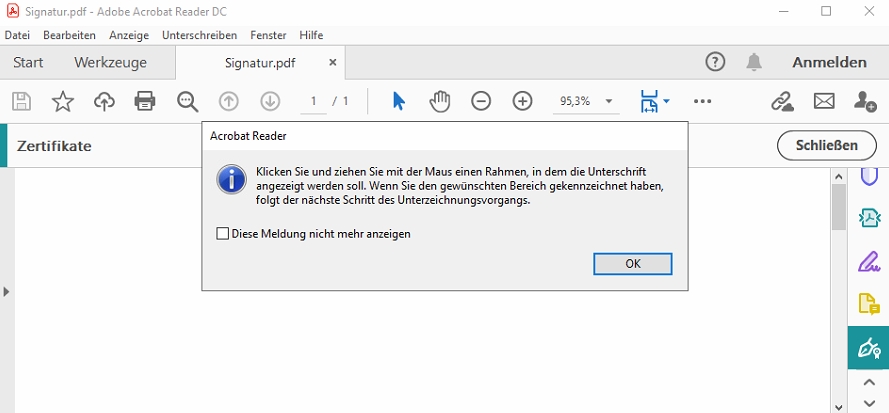
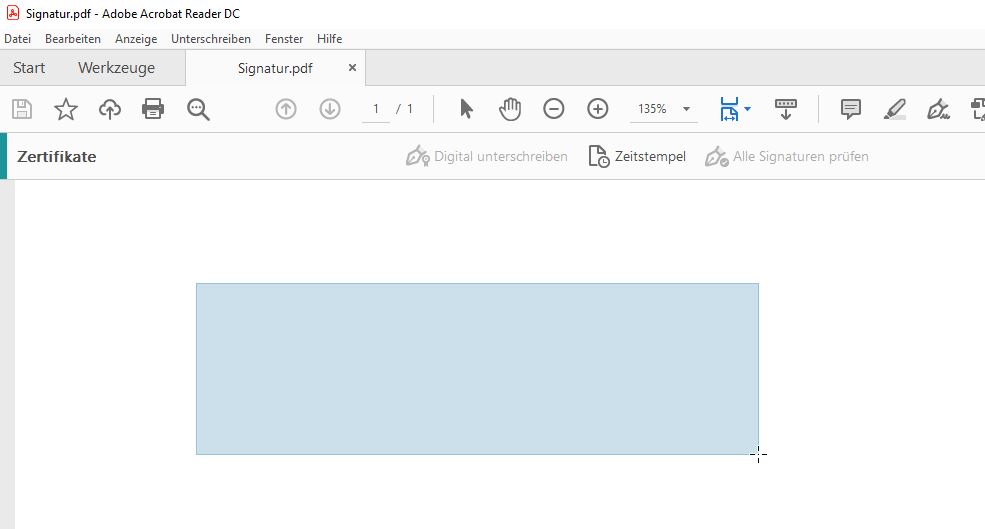
- Auf "Abbrechen" gehen
- Zum Test kann jetzt "Digital unterschreiben" ausgewählt werden
Abb. 11 Digital unterschreiben
- Meldung bestätigen
Abb. 12 Warn Meldung
- Im Dokument ein Fenster für die Digitale Signatur erstellen
Abb. 13 Fenster für Digitale Signatur erstellen
- Jetzt sollte die Fenster mit der erstellten Digitalen Signatur erscheinen.
Abb. 14 Digitale ID von Windows
Wenn nicht: "Neue digitale ID konfigurieren" auswählen und ab "Abb. 7 Neue Digitale ID erstellen" des Dokumentes wiederholen
- Auf "Weiter" klicken
Abb. 15 Signatur überprüfen
-- Je nach benötigen kann das Dokument mit setzten auf "Dokument nach dem Signieren sperren" gesperrt werden
- "Unterschreiben" klicken
Abb. 16 Speichern des Dokuments
- Dokument mit der Signatur kann jetzt abgespeichert werden
- Gespeichertes Dokument mit Signatur wird angezeigt